Operating system Support for JMeter
JMeter is a pure Java application and as you know java software/code you can run anywere, so you should run JMeter correctly on any system.
Here is the list of an operating system compatible with JMeter
- Linux
- Windows
- Mac OS
- Ubuntu
Steps to Install JMeter
Step 1. Verify & Install Java
First of all, verify whether you have Java installed in your system. Open your console and execute one of the following java commands based on the operating system you are working on.
| OS | Task | Command |
|---|---|---|
| Windows | Open Command Console | c:\> java -version |
| Linux | Open Command Terminal | $ java -version |
| Mac | Open Terminal | machine: ~ joseph$ java -version |
If you have Java installed in your system, you would get an appropriate output based on the OS you are working on.
| OS | Output |
|---|---|
| Windows | java version "1.7.0_25" Java(TM) SE Runtime Environment (build 1.7.0_25-b15) Java HotSpot(TM) 64-Bit Server VM (build 23.25-b01, mixed mode) |
| Linux | java version "1.7.0_25" Java(TM) SE Runtime Environment (build 1.7.0_25-b15) Java HotSpot(TM) 64-Bit Server VM (build 23.25-b01, mixed mode) |
| Mac | java version "1.7.0_25" Java(TM) SE Runtime Environment (build 1.7.0_25-b15) Java HotSpot(TM) 64-Bit Server VM (build 23.25-b01, mixed mode) |
If JAVA is not install in your system then you can download and install the latest version of Java SE Development Kit. Download Java Platform (JDK)
More details about installing Java URL
Step 2. Download Jmeter
As of this writing, the latest version of JMeter is Apache JMeter 5.3. You can download it here. The installation step remain in future update also.
Choose the Binaries file (either zip or tgz) to download as shown in the figure below
Step 3. Installation and details
Installation of JMeter is extremely easy and simple. You simply unzip the zip/tar file into the directory where you want JMeter to be installed. There is no tedious installation screen to deal with! Simply unzip and you are done!
Once the unzipping is done installation directory structure should look like as
Given below is the description of the JMeter directories and its importance JMeter directory contains many files and directory
/docs: JMeter documentation files
/extras: ant related extra files
/lib/: Contains the required Java library for JMeter
/lib/ext: contains the core jar files for JMeter and the protocols
/lib/junit: Junit library used for JMeter
/printable_docs:
Step 4: Run JMeter
After downloading JMeter, go to the bin directory. In this case, it is apache-jmeter-5.3/bin. Now click on the following −
| OS | Output |
|---|---|
| Windows | jmeter.bat |
| Linux | jmeter.sh |
| Mac | jmeter.sh |
After a short pause, the JMeter GUI should appear, (if click won't work then open termonal/command line and go to the bin folder and run command ./jmeter)
This is the main page and the default page of the tool.
Use JMeter in Linux
- Using JMeter in Linux is the same as in Window; you simply run the following shell script.
- Run the script file jmeter (This file has no extension)- run JMeter (in GUI mode by default).
- Run the script file jmeter-server - start JMeter in server mode (calls JMeter script with appropriate parameters)
- jmeter.sh - very basic JMeter script with no JVM options specified.
- mirror-server.sh - runs the JMeter Mirror Server in non-GUI mode
- shutdown.sh - Run the Shutdown client to stop a non-GUI instance gracefully
- stoptest.sh - Run the Shutdown client to stop a non-GUI instance abruptly




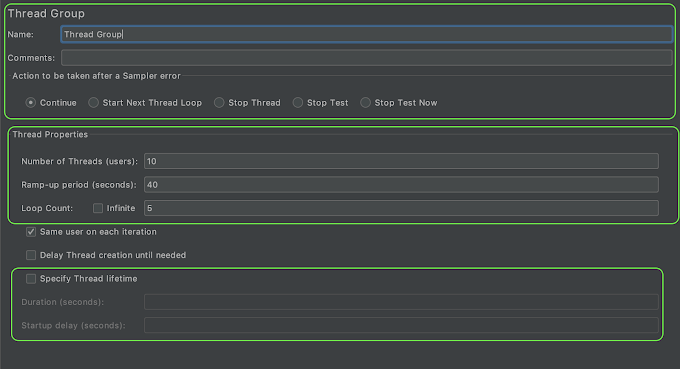


0 Comments